Developers have a thing for dark mode. When it comes to productivity, we purposefully dim and change the color scheme of our IDEs and code editors from the standard stark white to an inverted contrast. We do this, in part, to save our eyes from the glaring screen and decrease the potential strain.
But not all dark themes are made equal. There’s more to it than just inverting the color scheme from white to black. The way functions, classes, modules, and parts of your code get highlighted can also determine your overall productivity over time. The right color scheme can help you quickly scan and pick up anomalies in your code.
Themes are switchable skins that let you configure the color scheme and font for your Visual Studio editor. The Marketplace currently has over 5,000 themes available and covers both Visual Studio 2019 and Visual Studio Code, each created to visually optimize how code is displayed. This is done through preconfigurations of how functions, modules, classes, and parts of code are colored.
The field of software development is constantly evolving, with the landscape undergoing changes. It’s important to stay up-to-date and gain the necessary knowledge to effectively optimize your software engineering with AI.
The perk of using Visual Studio 2019 over Visual Studio Code is that you can sync your settings across devices, in addition to having tools that directly integrate with Azure services. This means that your theme configuration gets to go with you, even if you’re not on your usual work machine.
The easiest way to install a Visual Studio theme is to navigate over to the Extensions option in the menu bar and select Manage Extensions.

The next step is to select Visual Studio Marketplace under Online on the left panel:

Once done, search for the theme you want and select it in the search results:

After you’ve downloaded your theme, close VS2019 down, and it will begin installing the theme and create a prompt that looks something like this:




After you’ve done this, open up Visual Studio 2019 again and navigate over to your Options panel located under the Tools tab. Choose the Color Theme option and select the theme you want to apply:


That’s basically it for installing and switching between themes in Visual Studio. Without further ado, let’s get into reviewing the top VS Code themes.
With Visual Studio Code being one of the most popular code editors on the market, Visual Studio 2019 gets the perks of a shared marketplace and community size. When it comes to themes, there’s an abundance of them available. But which one should you choose? Here’s a list of the top 11 Visual Studio themes that other developers are using.
Beyond the standard Visual Studio dark mode, One Dark Pro ranks as one of the most installed themes for Visual Studio.
Created by binaryify, it’s been downloaded over 91k times and ports over Atom’s original iconic One Dark theme for Visual Studio 2019.
A special feature of One Dark Pro is that the highlighting syntax supports markdown preview, which can come in handy for writing documentation. Markdown is not for everyone and being able to differentiate the different stylings can make life easier.

Midnight Spruce Pine is a dark theme that merges the best parts of Tim Macharia’s Pine Gap Dark theme and VS Code Ayu Mirage. It runs on a yellow highlight for methods and a blue theme for variables, functions, and classes. This makes it easy to follow and scan code based on hierarchy and its scoped locations.

Atom One Dark Theme is another VS Code theme that takes from Atom‘s original One Dark theme. It’s an alternative to One Dark Pro and proves to be popular based on the 2.5 million downloads.

Goodnight Theme is a dark theme for Visual Studio that’s optimized for C#, JSON, XML, and Razor. Methods are highlighted in yellow and arrays are in nicely contrasted aqua green. The most important value in Goodnight Theme is variables, where the contrast between the dark background is at its maximum through white highlighting.

Midnight Deep is a VS2019 theme for developers who love their dark themes with the maximum contrast effect. The solid black background ensures that this is possible and makes a fantastic theme for low-light situations. If you’re the kind of developer who loves to work through the night or sit under a lot of artificial light, Midnight Deep might just be the Visual Studio theme for you.

Night Owl is a nifty little dark theme that’s more than just inverting the colors. The creator of Night Owl made sure to include people with colorblindness and those working in low-light environments in the color scheme consideration.

Monokai Night is a color palette that’s chosen for its functionality and aesthetics. It was originally created in 2006 by Wimer Hazenberg and adopted as the original theme for Sublime Text.
If you’re a Sublime Text user, then Monokai Night brings familiarity to Visual Studio.

Released in 2020 and inspired by JetBrains, the Voyager Theme embraces text highlighting against a dark background with orange, green, light yellow, and white palettes. The contrast against the off-black background increases based on the importance of type in the code. For example, comments are readable but don’t jump out at us unless we go searching for them. However, classes have maximum contrast for easy scannability and tracking.

Pine Gap Dark is a VS2019 theme that’s inspired by the color palettes of Ayu Mirage with a mustard yellow highlight to make your tabs pop. This theme is great for JavaScript, CSS/SCSS, C#, and JSON and was created using Microsoft’s Visual Studio Color Theme Designer.

The MonokaiVS theme merges two popular themes to form one epic theme. One Monokai takes the best bits from One Dark theme and color principles from Monokai to visually optimize the code output on Visual Studio.

If black isn’t your kind of color scheme, Midnight Lights hits the dark mode mood with something a little different. The deep dark blue background gives off the nighttime vibe. It also gives an ambient glow through its various shades of blue for classes and functions while highlighting with maximum contrast for new methods and variables.

When it comes to coding, dark mode is more than just dark mode; it’s the thing that makes our code visually easier to track and trace, in addition to making it visually appealing.
Most dark themes follow the same format: the highest contrast for the most important pieces of information. Based on the theme creator’s preferences, it can mean the difference between a function and class vs. variables and arrays as the highlighted element.
Tabnine is the AI coding assistant that accelerates & simplifies software development while keeping your code private, secure, and compliant.
Try Tabnine Pro free for 90 days!
[cta_btn url=”https://www.tabnine.com/pricing/landing” label=”Start a free trial”]
Visual Studio 2019 is a powerful yet lightweight IDE that comes ready to use and free with the Community Edition. With more than 11 million users worldwide, Visual Studio is often the default code editor developers love to use.
But many of us are underutilizing Visual Studio. Why? In part, it’s because Visual Studio comes fully functional out of the box. The structure, color themes, and default settings are generally helpful for beginners and veterans of code. You can download Visual Studio and start making apps and APIs.
While this is fantastic, there are a few things you can do with plugins to help enhance your workflow and increase your overall productivity.
Without further ado, here are the top 10 Visual Studio 2019 Extensions that will drastically improve the way you code.
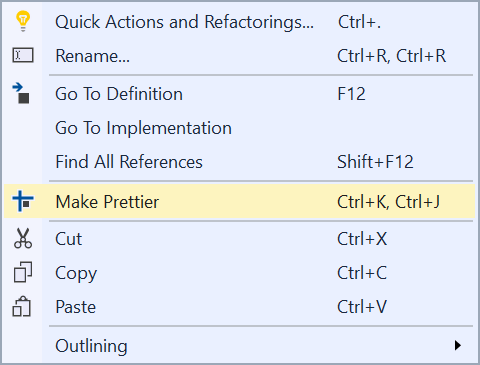
JavaScript Prettier is Visual Studio’s most popular code prettifying plugin. What exactly does it do?
Well, it makes your code ‘pretty’ through automated formatting that enforces a particular coding style on your code. Prettier does this by parsing your code and then re-printing it based on the predefined rules.
While it doesn’t sound like a big deal – it can be, especially in team settings where everyone doesn’t indent the same way or put brackets and braces in a conventionally acceptable manner.
JavaScript Prettier takes the pain of debating these little but significant things and enforces a consistent standard across your code.
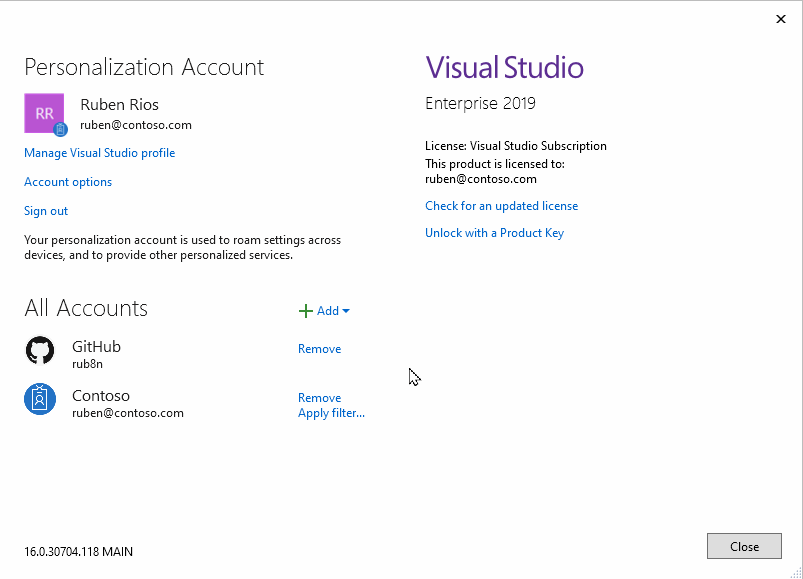
Once you’ve moved beyond simple acts of coding, Git becomes a mainstay in your workflow. Git as a code versioning tool is great. But once you start getting into feature branches and multiple merges, things can get messy.
GitHub Extensions for Visual Studio is a Git integration tool that lets you inspect everything related to your branches and commits, such as who did what, when, how, and where. The features include easy navigation and inspection of recent changes, authors, revisions, commits, repository visualization and exploration, file histories, remotes, stashes, and tags.
While we can do all this via the command line, GitHub Extensions lets you navigate through Git through an interface right inside Visual Studio.
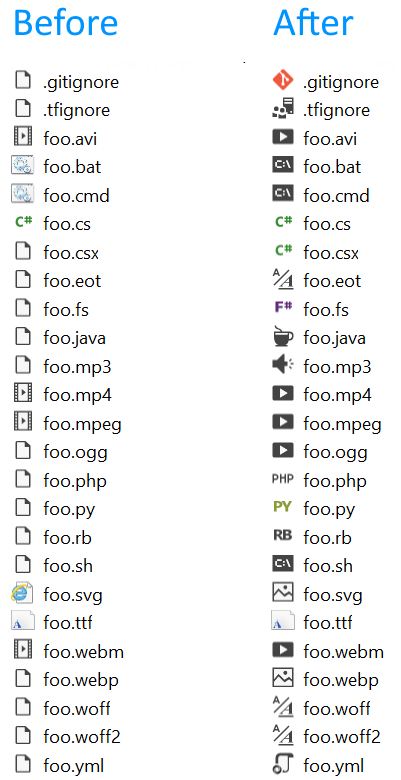
They say a picture is worth a thousand words. If so, then an icon is worth a split millisecond of your time.
Let’s be honest – when working with multiple file types, trying to process each file can be time-consuming mentally. The File Icons plugin makes life easier by attaching file-type icons to your file list. This extension makes searching and identifying faster as we can methodically filter files we don’t need and quickly find the ones we do.
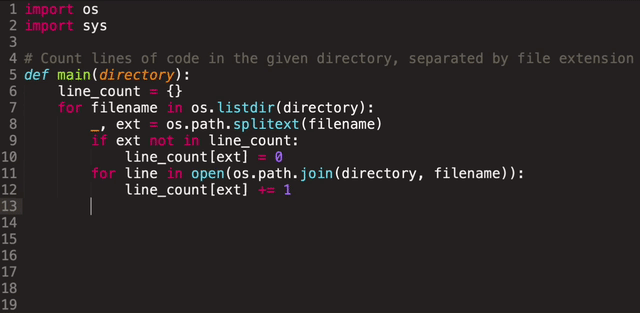
With more than 2 million downloads and installations on Visual Studio Code and 2.2k installations on VS2019, Tabnine is your best AI-based assistant for faster code completion.
Supporting a wide range of languages such as JavaScript, Python, TypeScript, PHP, Go, Java, Ruby, C/C++, C#, Rust, SQL, Bash, Kotlin, and R – Tabnine’s extensive AI engine will help speed up your software development processes through quick and concise code suggestions that are standardized across your project.
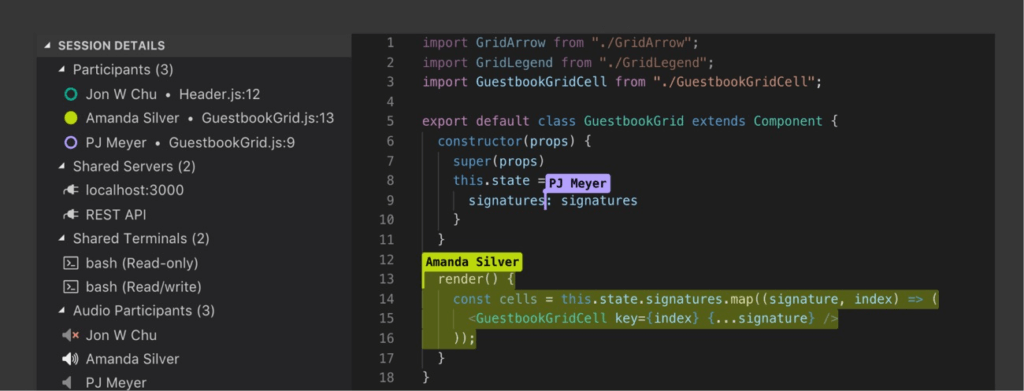
We’re in the age of remote work. Gone are the days where developers sit in the same office with instant access to their fellow developers.
Live Share is a plugin developed by Microsoft as a real-time code collaboration tool that makes pair programming and debugging much more accessible. The process is simple – you create a session, developers can join your session and get a mirror of your environment and code on their editor without the need to install or clone anything.
In addition to this, you can keep your editor preferences while allowing you to work on the same codebase at the same time without impairing other developers in the session.
React, and its ecosystem has exploded into mainstream frontend consciousness over the past decade. While React and its associates are great, it is essentially an implementation of JavaScript patterns.
The React Code Snippets plugin for Visual Studio makes coding faster by allowing you to quickly create commonly used things such as methods, hooks, and action templates. In a way, it is shorthand coding that prints out the scaffold for what you need and helps you code faster.
Typos and swypos – we’ve all done it and then spend the next twenty minutes trying to figure out why our code isn’t doing what we want it to do.
If only there were a spellchecker that made sure we didn’t make these silly but common mistakes.
Visual Studio Spell Checker is an underrated tool that needs more awareness. It works like a spell checker for your code – which can be handy when you accidentally mistype your variable or method names. By default, it supports American English – but you can also switch it to British English.
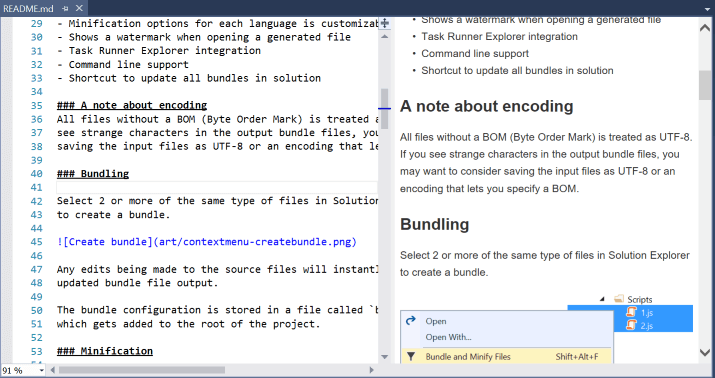
At some point, you’re going to have to write some documentation. This often means markdown.
Markdown Editor is a plugin that lets you view the output of your written work inside your Visual Studio editor. This means that you can see precisely what your documentation will look like and if you’ve got the formatting right.
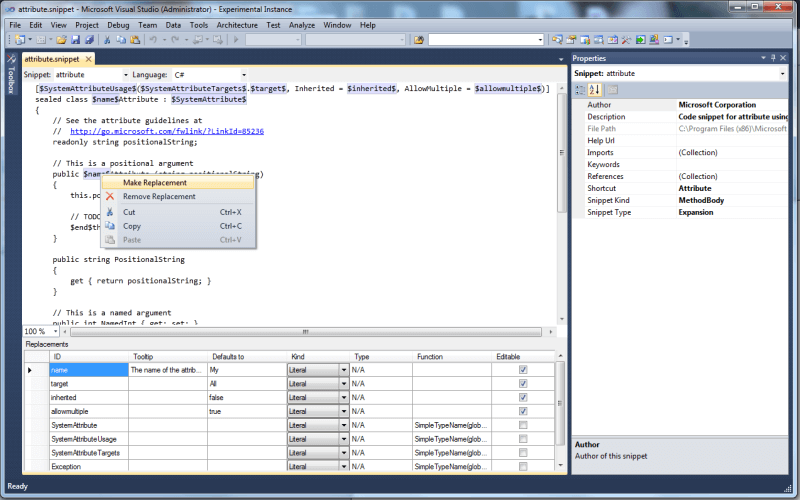
Code is made out of patterns, and Snippet Designer lets you formalize these patterns into snippets. Snippet Designer is a plugin that enables you to be more productive and supports C#, Visual Basic, JavaScript, HTML, XML, SQL, and C++.
Once you’ve created your snippets, it means that you start typing one of the snippets shorthand, press enter, and voilà! You’ve got all the things you need set up correctly to write a component, directive, constructor, observable, guards, and whatever else you need to make your app.
At some point, you’re going to have to deal with APIs – creating them and testing them. REST API Client Code Generator is a plugin that lets auto-generate code for C# Swagger and OpenAPI specification files. It allows you to define custom namespaces, auto-update cod files when changes are made, and create code using NSwagStduio specifications.
Out of the box, Visual Studio 2019 is generally a good code editor. It is also one of the reasons why it is so popular with developers. However, there is still room through plugins to supercharge your workspace into a productivity powerhouse.
The top 10 extensions above are plugins that can help you achieve this. Each plugin has its purpose and can be combined to increase your overall productivity potential. All you have to do is install them and give them a run while coding.
September and October have been huge months for the Tabnine community, with support for several new IDEs added, including Eclipse, Rider, JupyterLab, AppCode, and DataGrip. Now we’re moving into fall with our biggest IDE addition yet, Visual Studio.
According to the Top IDE Index, Visual Studio is the most popular IDE by far, racking up 28.65% of all Google searches, more than Eclipse and Visual Studio Code combined. Adding Visual Studio to Tabnine’s lineup of supported IDEs will allow us to serve a massive new segment of the community.
Visual Studio’s collaboration and customization options make it a favorite among large development teams. Our recent launch of Tabnine for Teams allows us to offer team-specific contextual code completions elevating your team’s development experience.
With more major players entering the AI-assisted code completion space this year, and the increasing demand from developers for team-friendly tools, we thought it was the perfect time to add Visual Studio to Tabnine’s growing list of supported development environments.
Tabnine is thrilled to offer all Visual Studio users access to the industry’s leading AI code completion assistant. Breeze through your daily dev work with code completions that eliminate tedious, repetitive typing tasks and elevate the entire development experience for you and your team.
Even the most productive developers will have a hard time getting things done if they work in an inefficient team. Hiring additional engineers onto the team will not help. Nor will encouraging each developer on the team to be more productive. It may make things even worse by introducing additional endpoints to already flawed processes.
Before improving your software development team’s productivity, you must first understand how to measure it and why you should.

When working to improve something, the only way to know if your strategy is working is by measuring it before and after implementation. To optimize productivity, you, therefore, need first to measure it somehow.
There is no one way to increase a team’s productivity and no one-size-fits-all solutions. To increase productivity, you will need to try things and figure out which work and which don’t. By continuously monitoring your team’s productivity, you will immediately become aware of any drops in productivity and investigate the cause.
It is also imperative you track the cost of the increased productivity. If you have ten engineers in your team, and you need two engineers to increase the productivity of those ten engineers by 10%, you’re at a net loss. Without knowing the increase in productivity, you cannot assess your ROI (return on investment).
Development team productivity measurement is a complex problem due to quality, quantity, and complexity all in the mix. When a factory measures its productivity, it is easy to count the number of items produced and account for errors in production. When code is involved, things get a lot trickier to measure. Every milestone, every release, every patch is its own challenge with unique solutions. Counting commits or lines of code is likewise a fuzzy metric to measure productivity and is unlikely to bring much insight.
Though there is no accepted industry standard in place, software giants have developed and used strategies that can apply to many cases. One such example is Google; they use a system called GSM – Goal, Signal, Metric.
The goal is the end-game. The property you want to measure. A goal is not something that is directly measurable and is abstract.
When defining a goal, teams often neglect to account for the quality of code vs. quantity of code. Therefore a handy mnemonic helps guide your goals: “QUANTS“.
High-quality code has a low risk of causing future problems, is easy to maintain, and doesn’t develop technical debt.
Developers need to focus on completing complex tasks. If they are constantly distracted, they cannot achieve the focus required to solve complex problems.
While challenging tasks can be interesting for developers, working on overly complex problems at all times can be draining. Some tasks are also made unnecessarily complicated by overhead and miscommunication.
While speed is not the be-all-end-all objective, releasing code on a schedule is essential for any organization looking to push out timely releases. Developers need to be able to complete tasks in a timely fashion.
Satisfaction
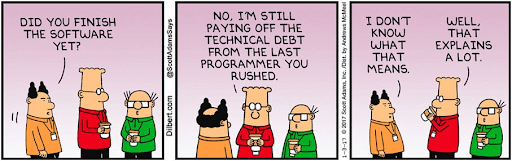
A signal is something that might indicate progress towards your goal. There may be more than one Signal per goal. Like Goals, Signals are not directly measurable but something that you might like to measure if you could.
A metric is the lowest level of the GSM model. A metric is something measurable that indicates that a Signal is going well. You are likely to require several metrics to indicate a Signal. It is also possible that a Signal is not measurable at all at a given point in time.
You could try one or all of those tips and see how they affect your team’s productivity. You could also see how combining them together changes the efficacy of each. Some may speak to you, while others don’t. I suggest you try them all anyway. If you can measure success, there is little harm in trying and seeing the results.
Most people need personal, specialized guidance at the workplace. Without communicating to your team what they should be doing, you’re not going to get there. But delivering a task list isn’t sufficient. It would help if you had a conversation. Every team member needs space to express their desires, their own goals, and expectations. This is why 1-on-1 meetings are the number one item on this list.
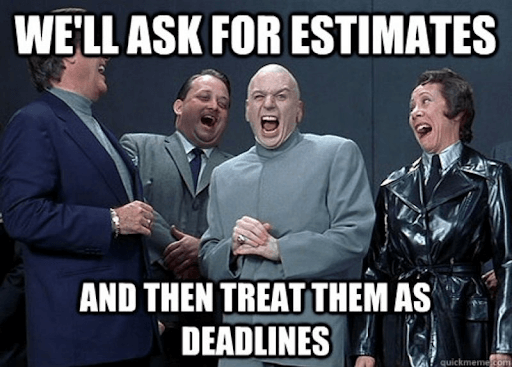
Having regular 1-on-1 meetings allows you to take in what each team member is dealing with, understand what they are doing, how they are doing it, and help them accomplish their goals. 1-on-1 meetings are not your time to dictate. It is your time to listen and help. An effective 1-on-1 meeting will give a team member the feeling that they matter, not a feeling that they’re doing poorly.
Developers need time to develop. To do that effectively, they need long uninterrupted sessions to focus on a specific task. Meetings are the bane of a developer. When a developer has two meetings before their lunch break, spaced one hour apart, they will never reach the point where they can fully immerse themselves in the code.
You should minimize meetings. This tip might sound like it contradicts tip number one, but it doesn’t. 1-on-1 sessions are crucial, often weekly, but companies routinely run a lot more meetings than that, such as team meetings, goal meetings, product meetings. Those are time-wasters and focus-breakers. Make sure the meetings you do have are necessary.
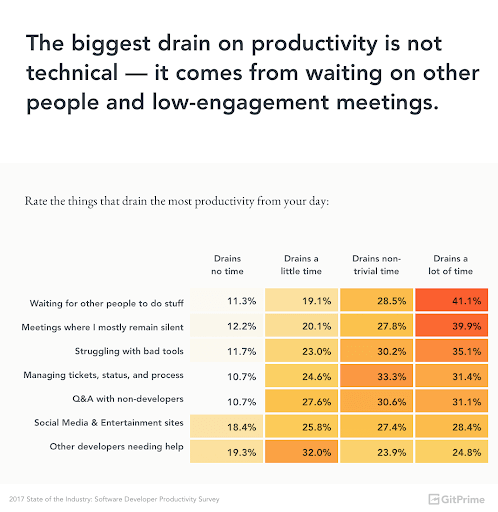
(Source: https://www.pluralsight.com/blog/teams/2017-software-developer-productivity-survey)
Developers also should do as little as possible that isn’t development. That means no IT, no DevOps, no design. Let the people that are best at what they do, do what they do best. 1-on-1 meetings are an excellent time to find out what your developers are doing that isn’t development.
Good tools can elevate your team’s information flow in a way that increases productivity. But too many tools can bog them down as information gets lost in multiple avenues of communication. Project management tools such as Jira, Asana, or Trello are mandatory in this day and age, especially with the increase in remote workers. A communication platform such as Slack, Teams, or Discord is essential for your team to communicate without interrupting one another.
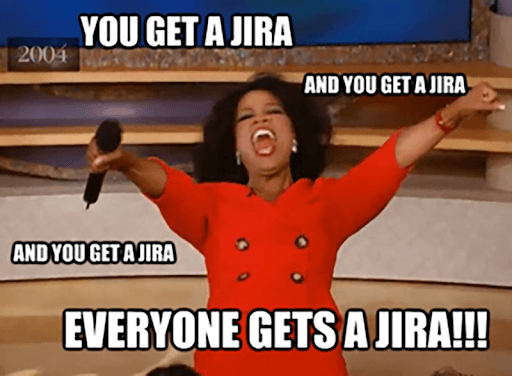
You want your developers to get better at what they do. They will naturally improve over time by simply doing what they are doing, but you can encourage this in various ways. Offering employees opportunities to take courses, training, and otherwise learn new things is a great way to broaden their horizons. And it doesn’t have to be anything directly relevant to the current product in development either.
For example, you might think that a team working in Java doesn’t need to learn Python. But a developer that knows Python can use that knowledge to develop scripts to make their work more efficient, which is our objective, after all. It would help if you let employees decide what they want to learn. If they have a passion for it, they will find a way to use it to their benefit, which is also to your benefit.
Most organizations still expect employees to learn a new skill on their own time. Giving developers time to learn new technologies can be a boon, but also it makes your employees feel valued. If you cannot afford to spend resources on outside courses or training programs, consider allocating time for developers to learn things on their own, on company time.
Holding back feedback for an annual review is a common and rather awful approach to feedback. If you wait for a team member to become entirely ineffective to give them feedback, you needlessly lose a lot of time, money, and potentially an employee. The more often you give feedback, the easier it will be for a developer to adjust.
Use frequent 1-1 meetings, post-sprint-meetings, or any other channel you can think of to direct a team member to be more productive.
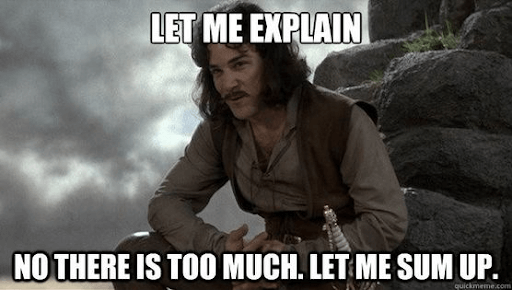
You need to have your team communicating, sharing knowledge, and helping each other. Make sure they have plenty of communication channels. Even hold meetings if necessary. Just keep them concise and agenda-focused.
An excellent way to get your team to use a communication platform is to encourage sharing memes, jokes, and other humorous or engaging content by having dedicated channels for them. Make room for personal stuff too. If your team uses a communication channel for non-work discourse, they will also use it for shop talk.
Encourage team members that contribute to teamwork. You can use simple verbal affirmation or even emojis to show appreciation. You could also give out gifts, bonuses, or other rewards.
The idea is to make the team member feel appreciated and also part of a whole. A developer that feels they are essential is much more likely to care about the team’s success.
You will see a rise in productivity when you combine increased individual productivity by ensuring continuous feedback, personal goals, and individual growth with increased team productivity via improved communication and proper incentives. But without first implementing a strategy to measure productivity, you will not be able to assess the cost-benefit ratio or indeed be able to identify the increased productivity at all.
We’ve searched high and low, scouring the Internet, hunting for the top 10 time-saving Python plugins (extensions, if you prefer) for VS Code. Some focus on speed and productivity, others on keeping documentation tight and tidy. Every experienced developer knows that a solid set of tools can make all the difference between a painful Python experience and a friction-free workflow – let’s get started.
Every journey starts with a first step. We suggest you start by installing Microsoft’s Python plugin. VS Code doesn’t support Python out of the box, but it will suggest the plugin once you open a Python file.
The plugin is packed with helpful features like:
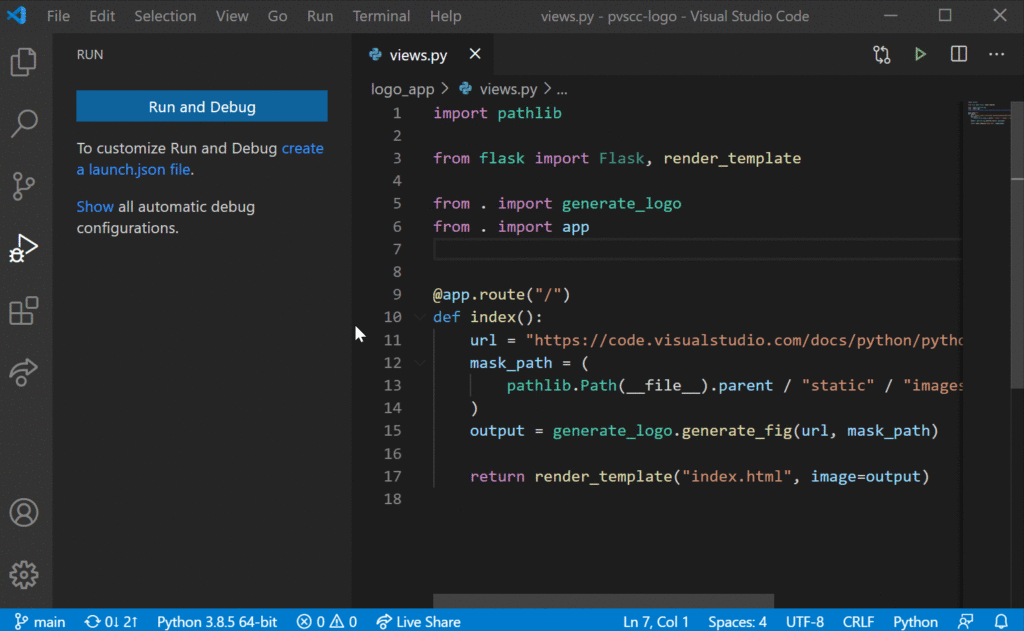
If you’re looking to find and fix bugs faster, you should definitely give Python Preview a try. Its intuitive visual style simplifies your bug hunting and helps bring your vision to reality.
With millions of installs in Marketplace, Tabnine’s AI assistant is among the most popular extensions. Loved by developers from around the world, Tabnine eliminates repetitive typing tasks with its instant inline code completions. Tabnine’s AI is trained on more than a billion lines of open source code with permissive licenses and continues to learn as you use it. Tabnine works in all of the most popular IDEs, and with your favorite languages, including Python.
[cta_btn url=”https://www.tabnine.com/pricing/landing” label=”Start a free trial”]
This is a great plugin to help you keep your module, method, class, and function documentation clear and concise. PDG follows all standard formats and has support for args, kwargs, decorators, errors, and parameter types. PDG defaults to multi-line docstring creation for an excellent commenting experience.
Get Python Docstring Generator
Python Indent is a great workaround for some of VS Code’s bad indent habits. For example, pressing enter in VS Code will move your cursor to the far left of the window. That can get annoying quickly if you’re writing Python code. Python Indent recognizes and reacts to the status of your brackets and can speed up your coding by adding a closing bracket automatically. Python Indent is an awesome upgrade that helps turn VS Code into a better Python IDE.

Everyone enjoys a good snippet now and then, especially junior devs who are just starting out. Python Snippets has loads of snippets that cover all your most common needs like string, list, sets, tuple, dictionary, class, and more. All of the snippets come with at least one example which can be a major help for determining if you’ve found the right snippet for you.
Once you get in the flow it can be easy to forget about stopping to add proper comments. The Better Comments plugin makes it easy to circle back and add comments. You can also add styling and categorization to your comments so that they’re easy to manage and navigate during future coding sessions.
BPC2 makes it easy to identify which brackets belong to each other by color. This updated version improves upon the speed and accuracy of the original, making it far easier to read and validate your code.

This is a massively helpful extension if you’re working as part of a development team and want to keep track of who changed what code where, how, and when. Hover your mouse over the details feature to see git blame annotations per line, per file, or in the status bar. There’s also a quick access command bar that allows you to change to the previous commit revision, open changes, do diffs, and show commit details.
If you find yourself spending heaps of time digging through documentation hunting for information about Classes, Functions, or Types, Dash may be the perfect solution for you. Dash is an API Documentation Browser and Code Snippet Manager for macOS. Simply highlight your code and press ctrl + h and Dash will serve you all the documentation you need offline.
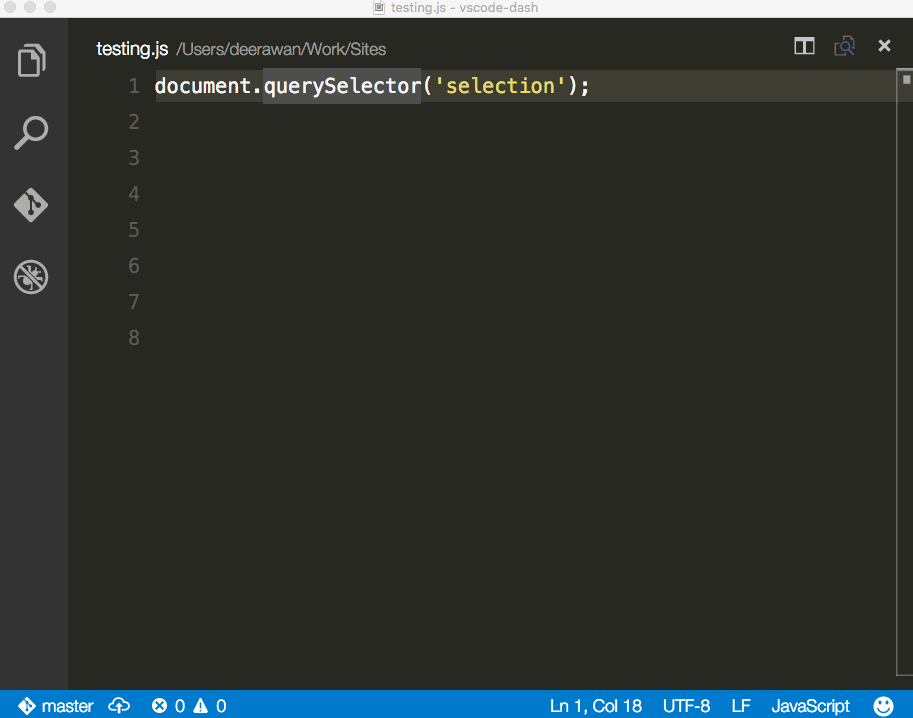
Thirty-six years after its inception, C++ is a programming language that remains persistently popular. Partially fueling the gaming industry, C++ also extends to GUI-based applications such as Adobe Creative Cloud Suite, database software like MySQL Server, compilers, banking applications, embedded systems, and libraries that deal with high-level computations, performance, and speed.
Eclipse is an IDE almost two decades old and is one of the few remaining ”original” IDEs that has survived the test of time. It is prevalent and, in addition to English, supports 43 other written languages – making it highly accessible to developers across the globe.
While the Eclipse marketplace for extensions and plugins is significantly smaller than Visual Studio Code and JetBrains’JetBrains’ suite of IDEs, Eclipse C/C++ Development Tooling covers a majority of what developers need for a highly productive and efficient workspace.
These significant features include:
In addition to all this, Eclipse is entirely free and open-sourced.
Setting up Eclipse for C/C++ is also simple to do. Whether setting up from scratch or extending your workspace, Eclipse makes the process as seamless as possible.
If you currently do not have Eclipse installed on your machine, setting up the IDE for C/C++ development from scratch will be a breeze.
The first thing to do is head over to the downloads page. The installation page will automatically detect your operating system based on your browser and suggest an appropriate download package.
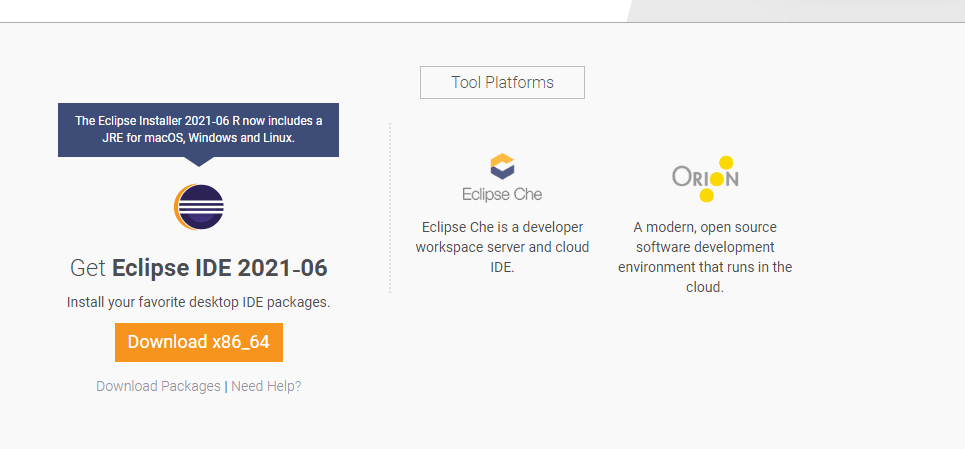
Once you’ve downloaded the installer, run it.
Once your installer is up and running, you will get several setup options. For C/C++ development, select Eclipse IDE for C/C++ Developers. This option will set you up with the available tools required for C/C++ development.
Eclipse IDE for Embedded C/C++ Developers is a dialect of C++. Unless you are explicitly coding with Embedded C/C++, do not select this option.

After you do this, the installer will guide you through the standard wizard setup. This process includes specifying the installation folder, agreeing to the terms and conditions, and waiting for the installation to complete.
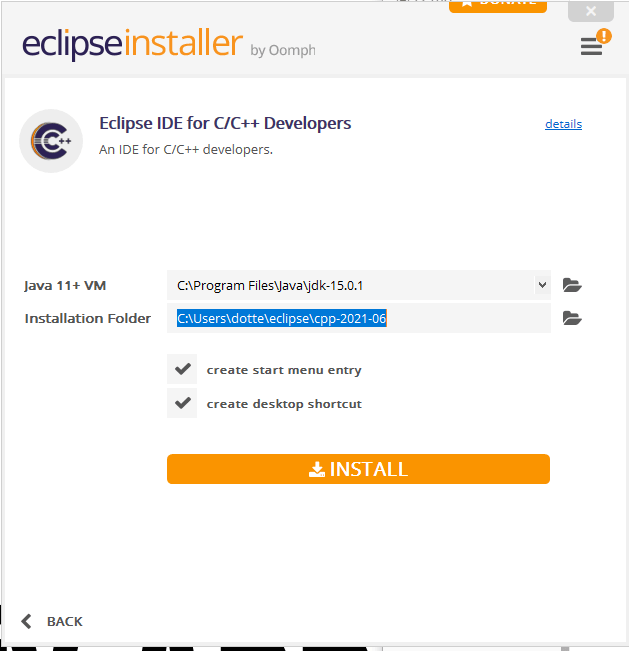
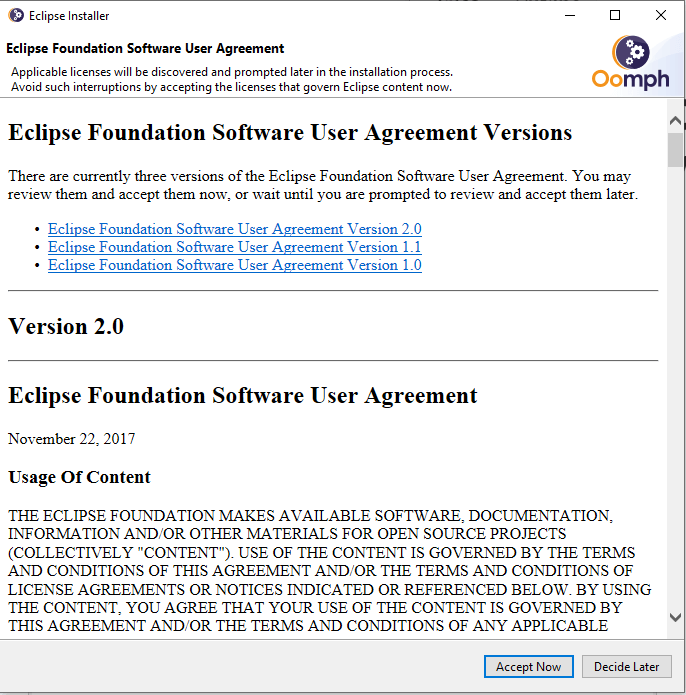
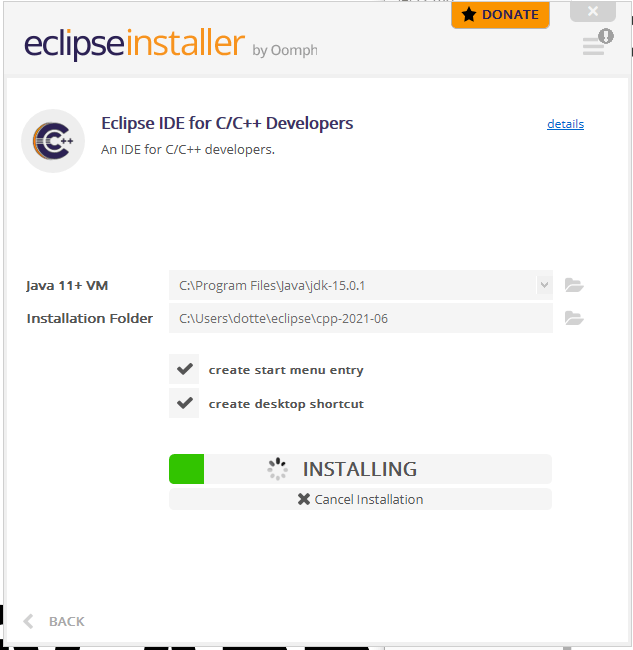
Once you’ve set everything up, you will get a screen that looks something like the screenshot below. Clicking on Launch will start the IDE. Alternatively, you can navigate to your installation folder and launch it from there.

On startup, Eclipse IDE will prompt you for your workspace. This workspace is created by default, and you can make your own for your projects.
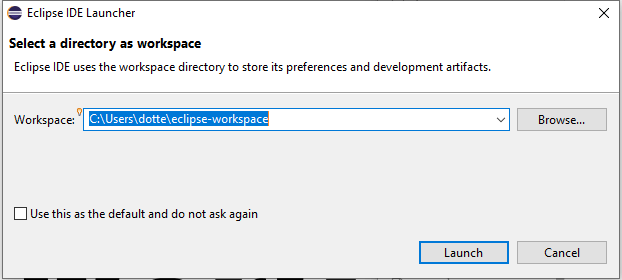
Here is a screenshot of the startup page for a C/C++-specific Eclipse installation. To create a new project from scratch, select Create a new C/C++ project.
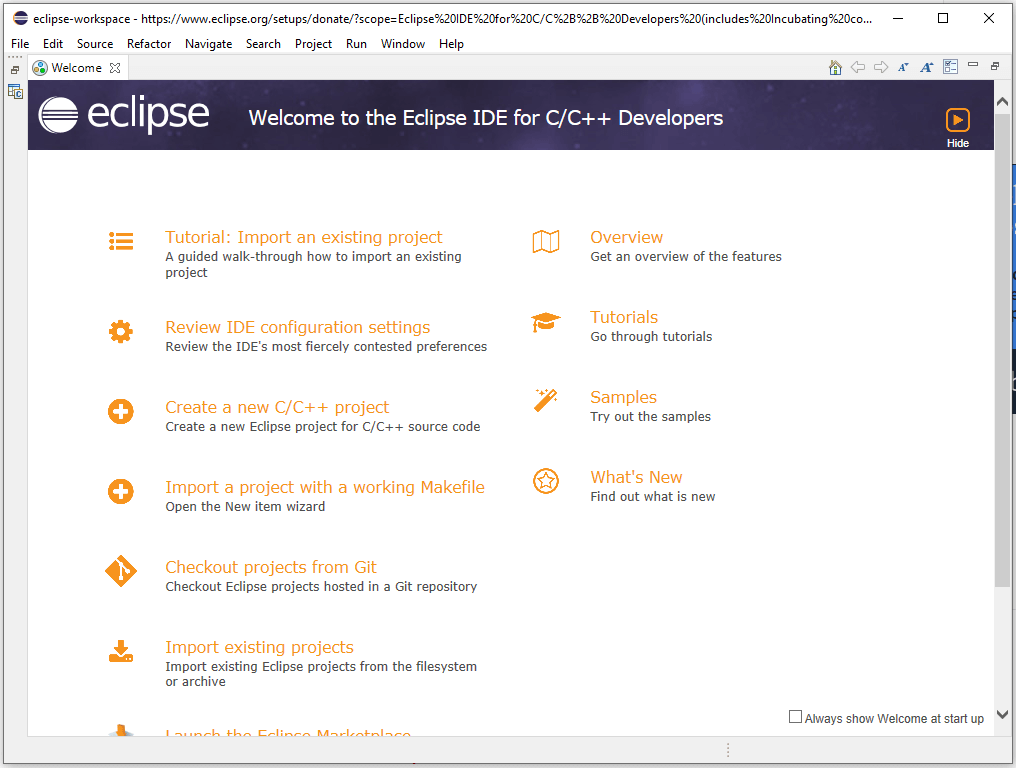
After you do this, Eclipse will bring up a list of templates that you can use. In our case, we will boot up a simple, preconfigured ”Hello World” executable.
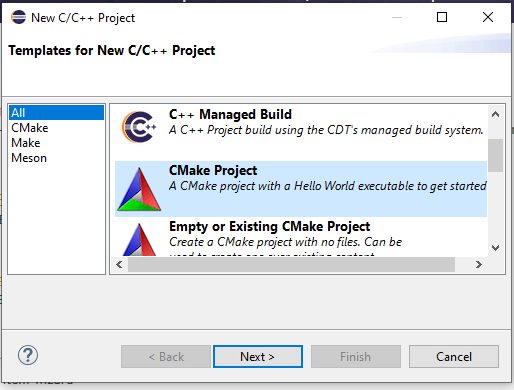
After you’ve pressed Next, you will be prompted to set up the project name.
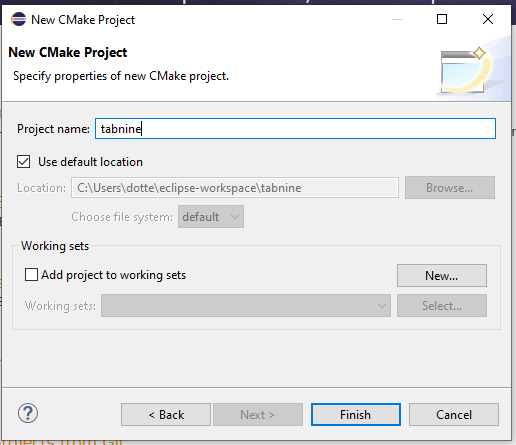
Once that is done, select Finish, and you are ready to start coding your first C/C++ project in Eclipse IDE.
Many of us already have Eclipse set up on our machines for development in other languages such as Java and PHP. In that case, you may still need your original IDE environment setups. How do you install C/C++ on Eclipse without it impacting your current settings and workspace?
The latest version of Eclipse IDE includes an easy-to-use interface that lets you configure and set up tools and support for C/C++ development with ease. To do this, go to Help in your menu bar and select Install New Software.
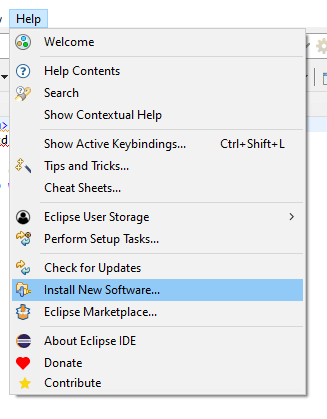
Once you’ve selected the option, this will give you an Available Software screen. Click on the dropdown and select –All Available Sites–.

This option will bring up a list of available packages and tooling add-ons that you can install to your Eclipse IDE. To install C/C++ for Eclipse, scroll down the list until you find an option called Programming Languages.
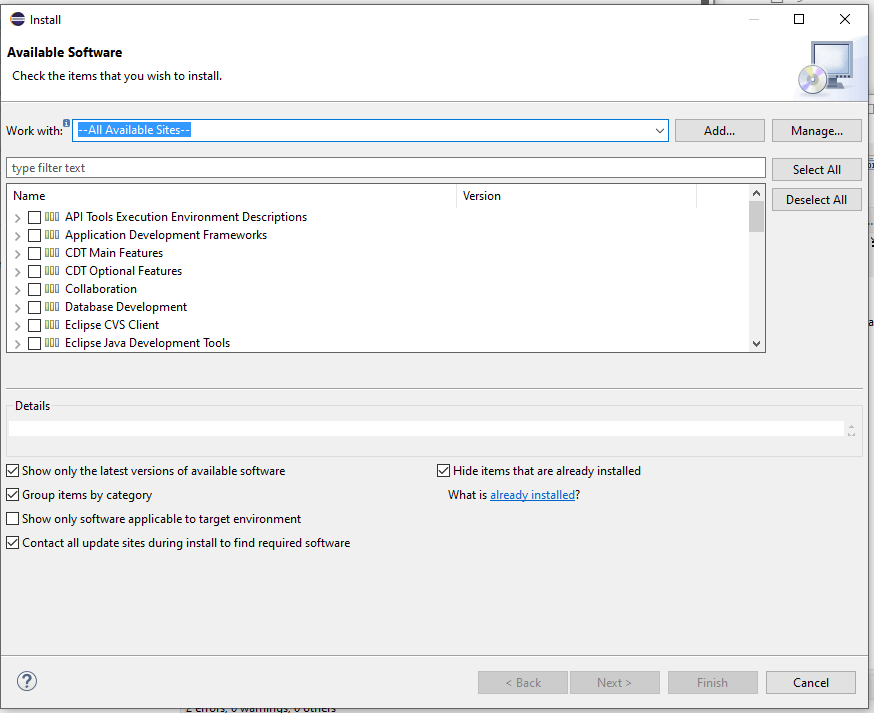
Under Programming Languages, you will have a toggle option that expands to show all the available languages and their various supported dialects. Select the C/C++ version that you need for your project. It is also good to select the C/C++ Development Tools SDK as well, in addition to your version of C/C++. The Development Tools SDK will give you access to the listed features at the beginning of this article.
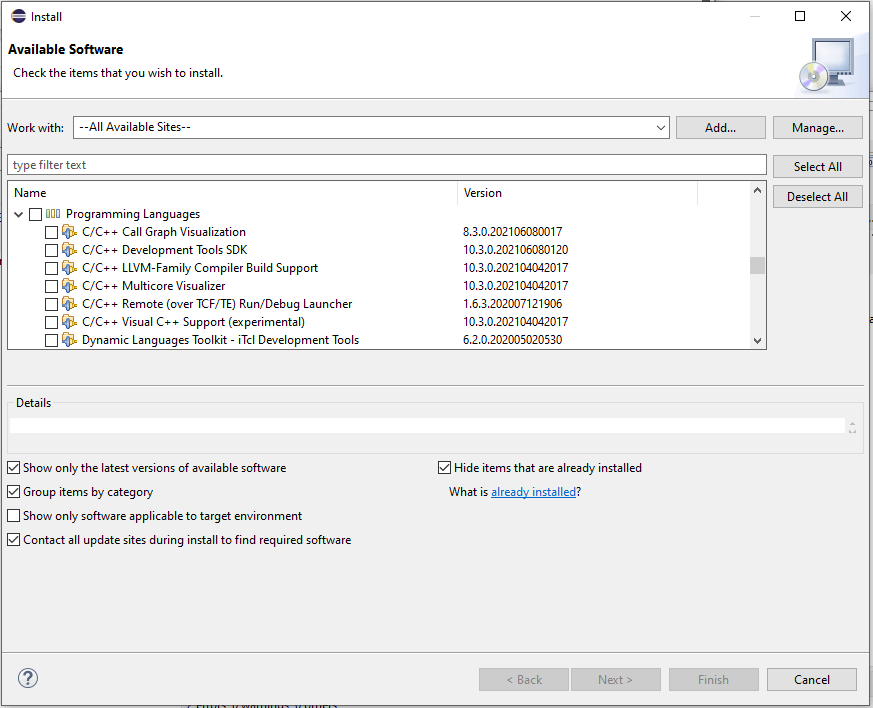
Once you’ve selected the version of C/C++ you want, choose Next. This step will bring you to your installation manifest screen. Hit the Next button to continue. You can expand the toggle to see more details about what you are installing if you want.
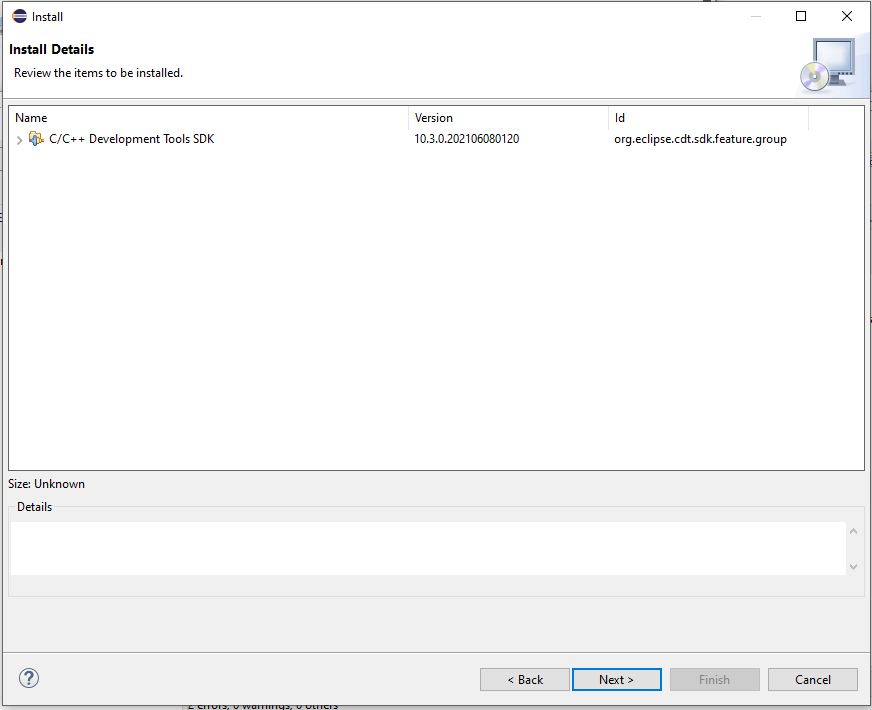
You will need to agree to the terms to have C/C++ appropriately installed on your Eclipse IDE. Once you’ve accepted, hit the Finish button. This step will kickstart the installation process.
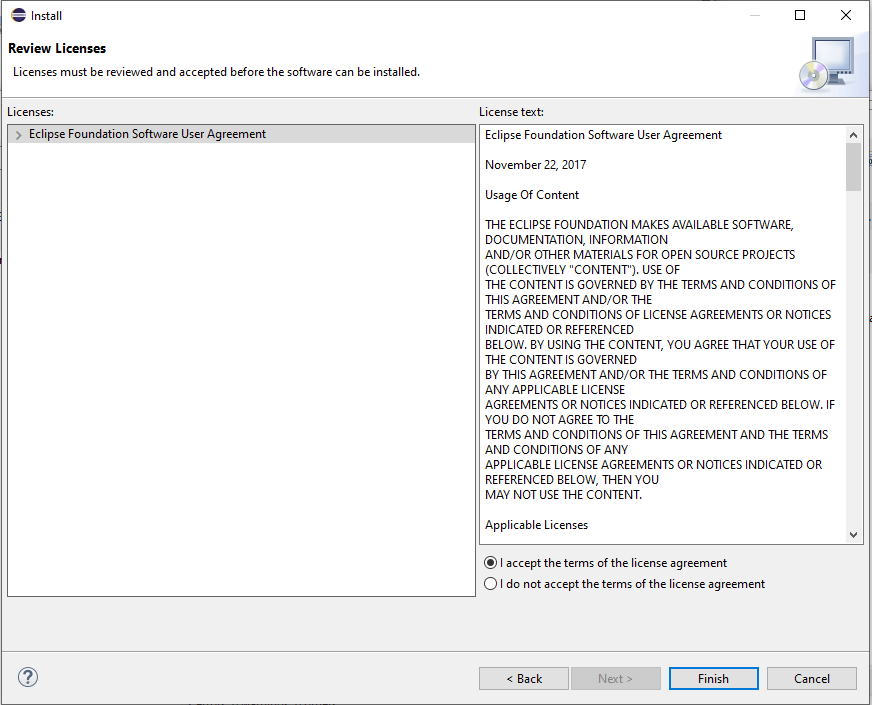
You can check the installation progress at the bottom of your Eclipse’s IDE screen. There will be a little message with a progress bar to tell you how far along everything is.

Once completed, your Eclipse IDE will prompt you for a restart. Select Restart Now to complete the setup and configuration of C/C++ on your Eclipse IDE.

Now you are ready to start developing your first C/C++ project in Eclipse. There isn’t much else that you need to do beyond this other than creating your C/C++ application.
Eclipse may traditionally be associated with Java, but it is a powerful C/C++ workspace too. Installing and configuring C/C++ on Eclipse is relatively straightforward nowadays. Eclipse’s long history as an IDE also means that it has developed a deep understanding of development workflows and what an efficient programmer requires to do their tasks. When it comes to setting up C/C++, there is no need to programmatically set up everything, as required by older Eclipse IDEs.
The Eclipse community and its sponsors have invested time in making the IDE an efficient and productive workspace, which includes setting up as quickly as possible with minimal friction. All you have to do is download the C/C++ Development Tools as a package to get started.
As developers, we’re always looking for ways to be more productive. Adding efficiency is great, pairing that efficiency with fun, flexible, and frictionless development creates an unbeatable experience. Tabnine’s AI assistant helps you breeze through daily dev work with code completions that eliminate tedious repetitive typing tasks. And like any good assistant, Tabnine works wherever and whenever you do – In all the languages you love, and all the developer environments you count on.
So, when Tabnine finds a like-minded company that shares our passion for endlessly improving the development experience, we jump on the opportunity to collaborate. Today we are excited to announce Tabnine’s partnership with Gitpod.
Gitpod puts an end to brittle, high-maintenance developer environments and spins up fresh automated dev environments for each task in the cloud, in seconds. It takes fun, frictionless development to the next level and makes ‘works on my machine’ problems a thing of the past. With their zero-install, one-click developer environments, Gitpod’s ‘keep it effortless’ ethos encompasses their entire workflow, including the ability to add VS Code extensions like Tabnine to your Gitpod project and share those projects with colleagues and clients.
At Tabnine, innovation and collaboration are at the core of who we are and what we do, and we’re thrilled to partner with companies like Gitpod that share our commitment.
Getting Started
Give Tabnine & Gitpod a try now and join the nearly half-million devs that trust Gitpod to deliver instant task-specific automated workspaces, in the cloud, from any Git context.
It’s as easy as selecting one of these templates and pressing the open in Gitpod button:
Want to add Tabnine to an existing Gitpod project? Go ahead and install it in with a single click.
.NET is one of the few original frameworks that managed to survive the MVC renaissance and onslaught of JavaScript implemented on the front and backends. Over the years, IDEs have come and gone. Sure, there’s Microsoft Visual Studio. But if you’re looking for something fast, powerful, and fully integrated with toolkits – then you ought to look no further than JetBrains’ Rider.
Rider is a proprietary IDE that runs on all platforms, supporting .NET, the new cross-platform .NET Core, and mono-based projects. You can use Rider to build desktop applications, Unity games, Xamarin apps, and ASP.NET applications. It features native code analysis, refactoring, unit test runners, debuggers, and frontend technologies. But what truly makes Rider shine is its extensibility through plugins.
Here are the top Rider IDE plugins you need to check out to increase your code workflow and efficiency.
.NET is a complete framework, so it covers both frontend and backend at the same time. However, building frontend interfaces can become somewhat complex over time. You might need CDN links and various imports without having access to the files locally.
jsDelivr lets you add third-party dependencies with ease. With jsDelivr, you don’t need to leave your IDE to hunt down the third-party source for your required JavaScript or CSS frameworks and libraries. You have to search and insert the necessary packages, and jsDelivr will do the rest.
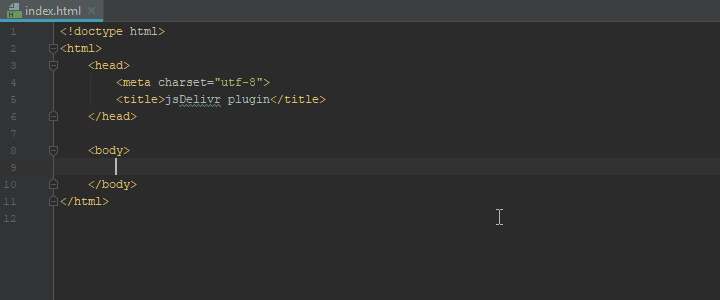
No one likes complex code. That’s how code smells, and technical debts are created to fester. Cognitive Complexity is a plugin that calculates how complicated your code is based on a cognitive complexity metric.
This metric then determines how easy, readable, and prone to technical debt it is based on your structures, method constructions, and relationships. If you’re new to working with .NET, this plugin can be especially useful in helping you write cleaner and leaner code.
Tabnine is an AI-driven code completion tool that learns your code patterns and makes predictions based on your projects. It is more than just an autocomplete tool that fills in the blanks for you based on your keystrokes, Tabnine also makes valuable suggestions for best practices.
The idea behind Tabnine for Rider is that if you or your team member already created a pattern somewhere, the AI engine can recognize it. This code knowledge is then externalized in code completion suggestions, resulting in increased team efficiency and code cohesiveness.
It’s easier to identify a file type based on its icon than looking at the file extension. .NET projects tend to be large, and sometimes trawling through several dozen files can be a slow process.
With the Extra Icons plugin, you can speed up your workflow by incorporating a visual element into your IDE’s file list. The file type’s icon gets prepended to the file name. This makes it easier to skim and scan for a specific type of file and allows us to filter for the file we’re looking for selectively.
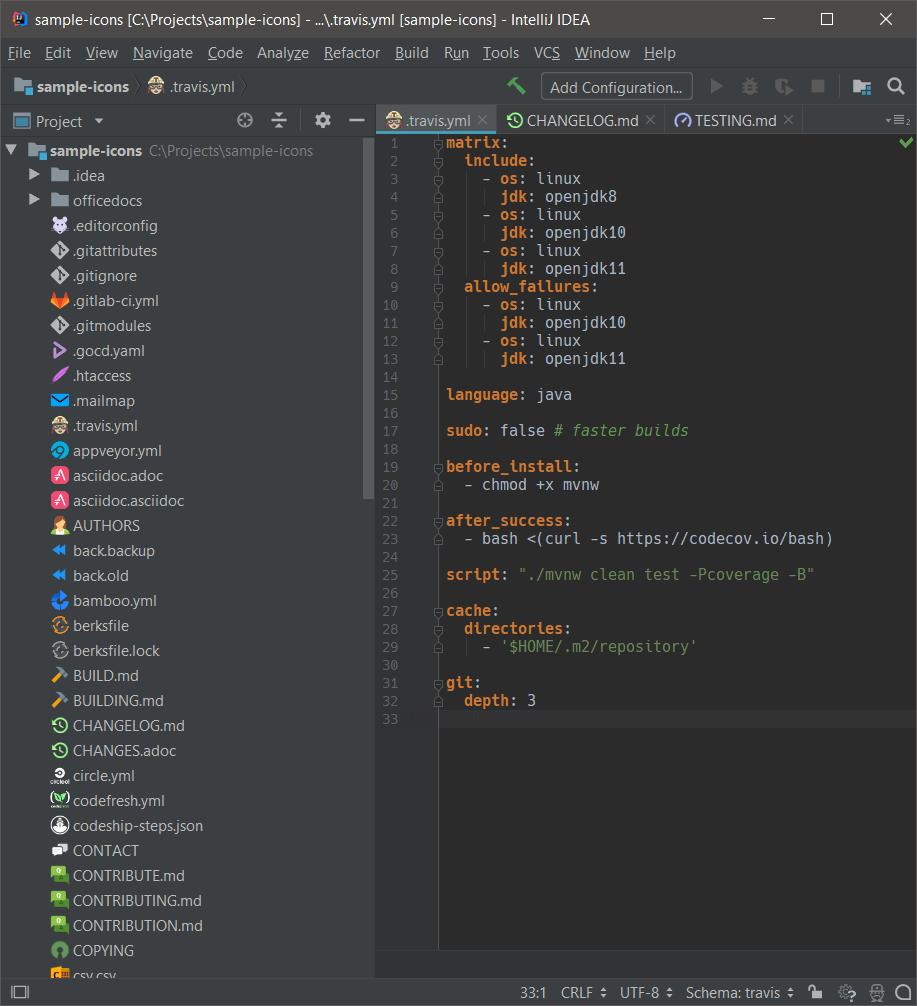
When it comes to avoiding taking your fingers off your keyboard, shortcuts and key cords are the way to go. Key Promoter X is a plugin for Rider IDE that teaches you the essential shortcuts while working.
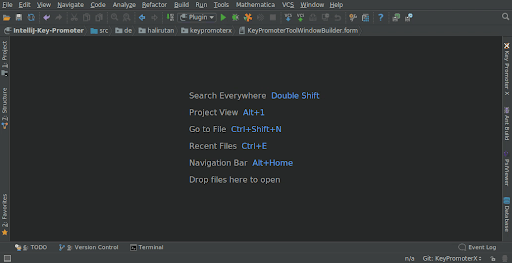
For example, if you used a mouse button instead of the keyboard shortcut, Key Promoter X will show you the keyboard shortcut. This is a much more interactive way to learn than trying to memorize or search for the keyboard shortcuts for Rider.
No one wants to run out of memory when running an app. This is where the Heap Allocation Viewer plugin for Rider comes in.
The Heap Allocation Viewer plugin lets you see via orange highlighting important memory-consuming things like closures, concatenations, and array creation. Beyond this, the Heap Allocation Viewer plugin also lets you profile your code’s memory allocations and where garbage collection gets triggered.
When it comes to security, secrets can make or break your application’s robustness against malicious users. .NET Core User Secrets is a secrets management system that lets you use sensitive data required by third-party resources without accidentally adding them to your Git repositories.
While it’s easy to store secrets on your local machine manually, it can be a tedious task when it comes to tracking and associating them with your project. That’s what the Rider .NET Core User Secrets plugin can help you do. It lets you quickly locate and associate your secret credentials with just a few right clicks.
Why use a linter to organize your code when you can do it right the first time around? Just get the Presentation Assistant plugin for Rider IDE.
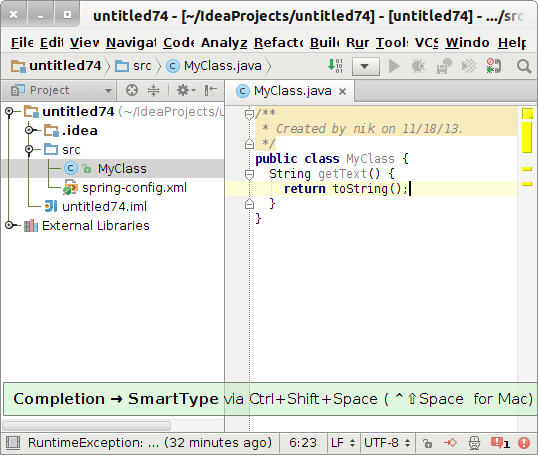
Every programming language and framework has its own best practice ways of formatting. .NET is not an exception to this. When you use Presentation Assistant, it will tell you how to format your code as you’re coding. This also helps create uniformity in the code across the project and team contribution. In turn, you learn how to properly format .NET code from the get-go and saves your team time linting and making everything look right.
When it comes to the Cloud, Amazon’s AWS service sits at number one. With over 33 percent of the market share, it is the most significant industry player. Rider’s AWS Toolkit plugin lets you integrate your development process seamlessly by giving you DevOps capabilities right from your IDE.
Features include authentication using static credentials, credential process, AWS SSO, resource and S3 exploration, local lambda function creation, deployment, and access to CloudWatch logs.
Cloud development is a staple in software and web development. You cannot build and launch a modern-day application without some cloud support.
According to Statista, Azure has 22 percent of the Cloud’s market share – making it a significant portion of the Internet as we currently know it. Rider supports Azure deployments through the Azure Toolkit.
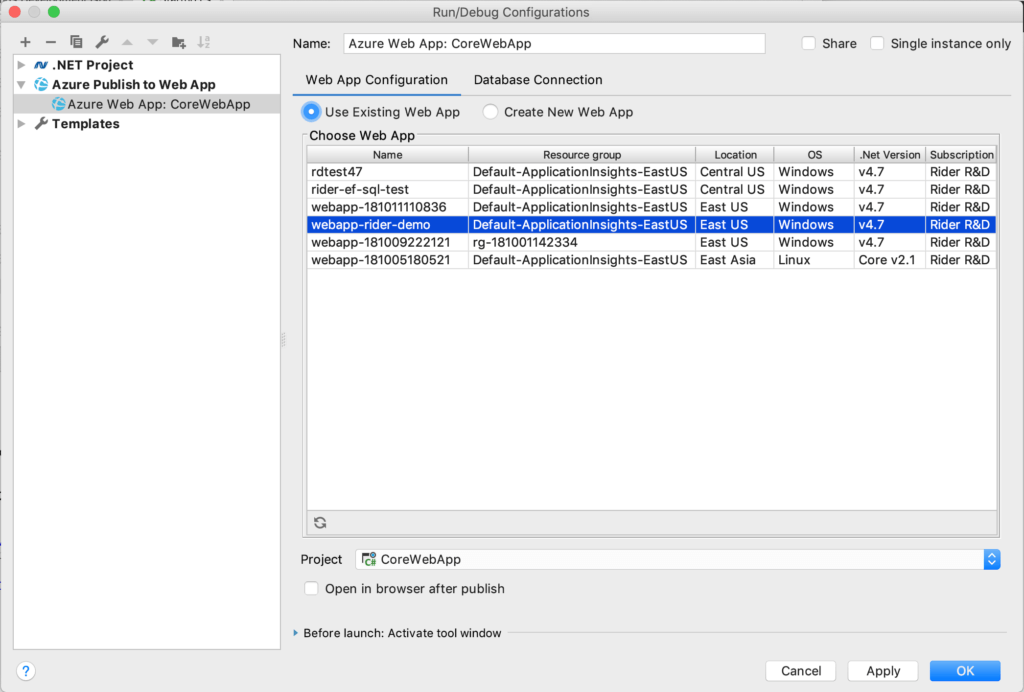
With the Azure Toolkit, you can create and deploy Function Apps, manage deployment slots, SQL databases, and access Azure Cloud Shell, among many other features that make cloud integration a seamless process.
Rider has a plugin called IdeaVim that lets you use the IDE like a native Vim editor for all the Unix and Vim lovers out there.
For the uninitiated users of Vim, this can be a bit of a learning curve in general. However, once you’ve learned how to use Vim, you’ll also gain a new skill that lets you efficiently work with Unix-based systems. Not only that, but you’ll also train yourself to use only the keyboard to navigate around – something which is physically faster than using the mouse and keyboard combo.
Extending your Rider IDE with plugins can increase your overall productivity and code effectiveness. The above list should help you get started with achieving this asap.