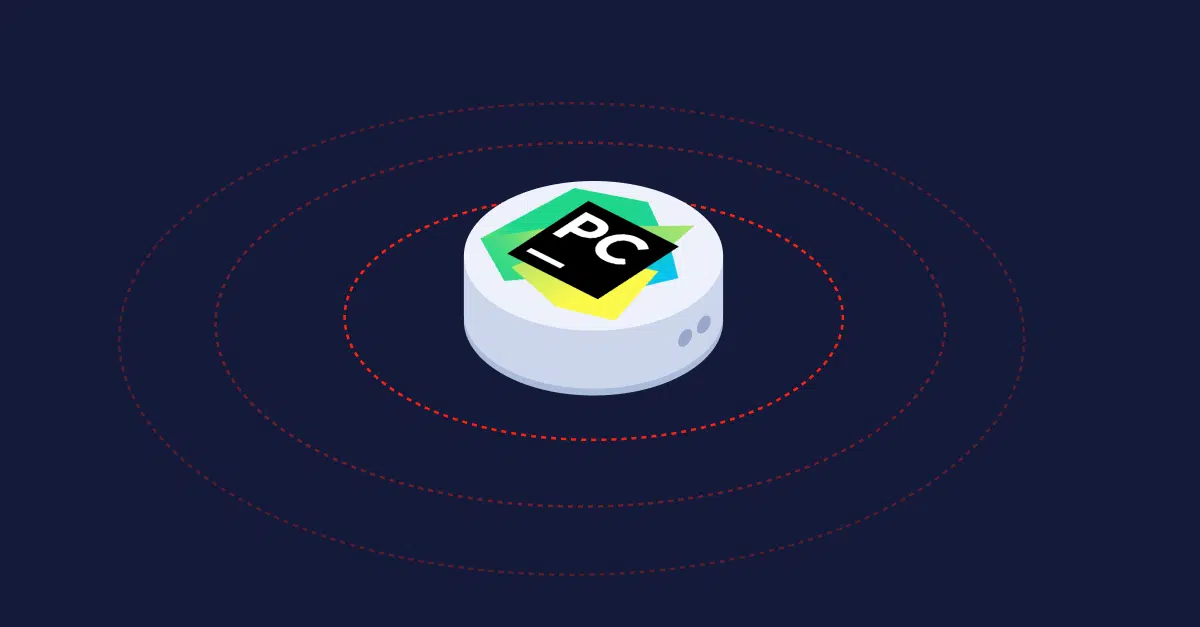
How to set up virtual environment in PyCharm
August 28, 2021
/
7 -min read
PyCharm is the go-to IDE for Pythonists, no matter what the Python project is. From…
Show more