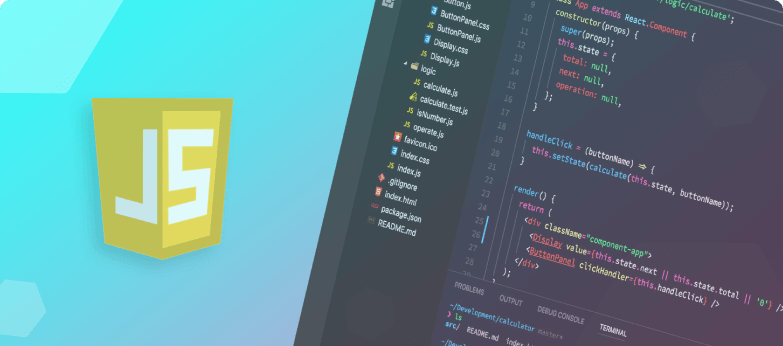
7 best IDEs for JavaScript
March 2, 2022
/
6 -min read
Today, JavaScript is one of the most used programming languages. Various IDEs and code editors…
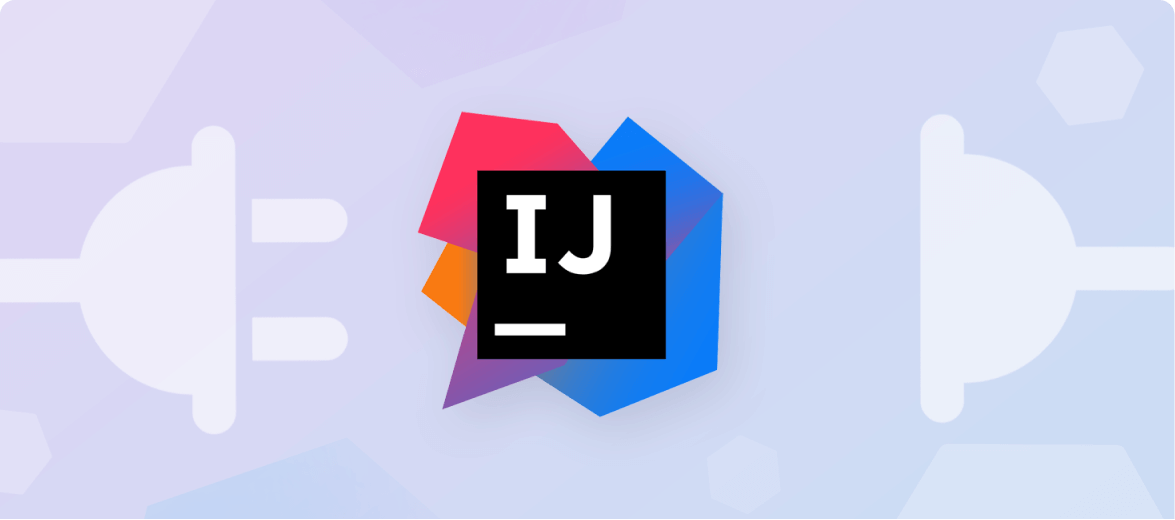
Best IntelliJ plugins you need to know about for 2024
December 14, 2021
/
8 -min read
Despite the rise of JavaScript, Java is not dead. Instead, it has thrived and grown…

7 must-have Python plugins for IntelliJ IDEA
January 9, 2020
/
5 -min read
It's so lonely at the top of Olympus. Zeus, the eternal king of the gods,…
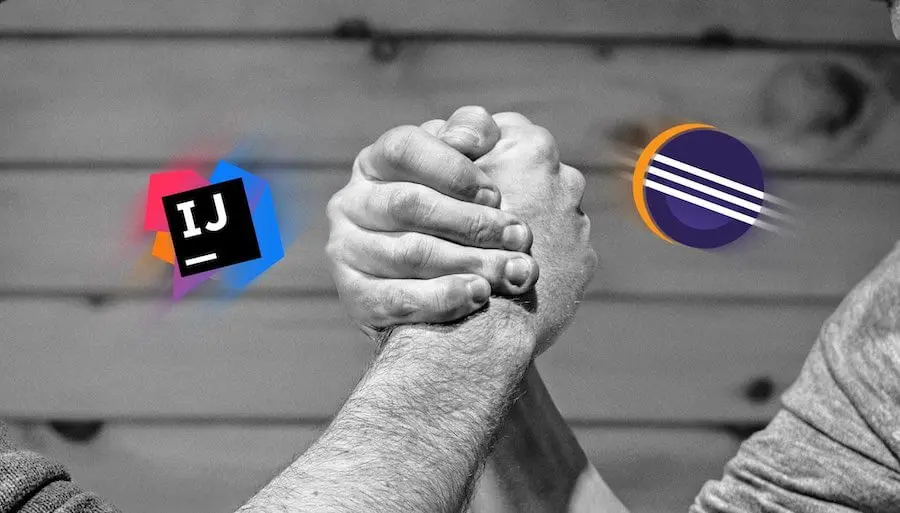
IntelliJ IDEA vs. Eclipse: Which is better for beginners
March 18, 2019
/
7 -min read
Any discussion comparing IntelliJ IDEA and Eclipse for Java development can be tricky because it's…